

'Service Partner Finder ’ is an online directory that displays the Service Partners previously registered by Keyusers in the ‘Service Partner list’.
‘Service Partner Finder’ is an easy way for installers to get the contact details of Panasonic Service Partners.
Registered users can access either through the tab My Projects in PRO Club website, or through the public URL:
URL: http://www.panasonicproclub.com/sfinder
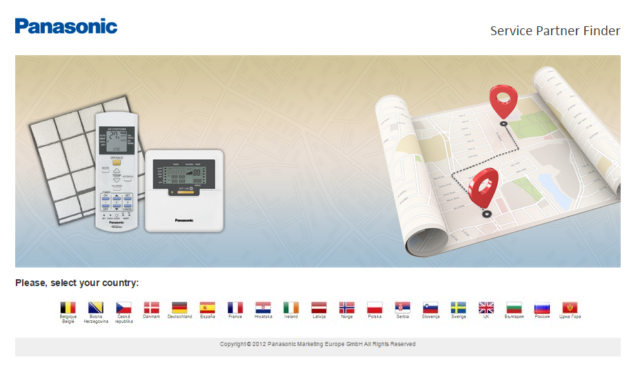
Search tool works like Google Maps:
Search tool has the same behaviour than Google Maps': it searchs by address, postcode, city...
 |
By default:
|
In order to perform the search, users will have to do the following:
1. Type the address: When user types the address a dropdown list will be displayed and user has to select one of them.
2. Choose 'Product': Users must select one product category from the list.
2. Choose the ratio: It's the search area.
3. Press 'Search': The closest results will be shown.
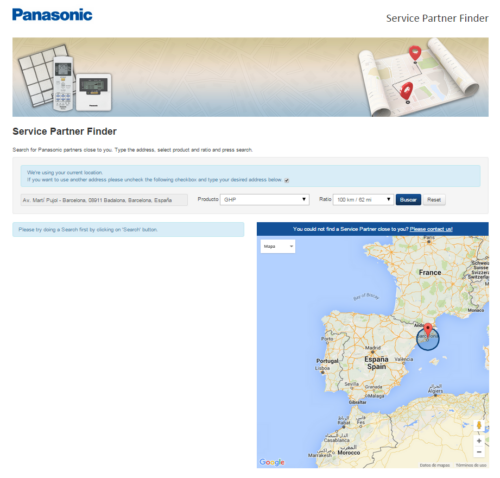
When users perform a search, a list of Service Partners will appear on the left of the screen depending on the users search criteria.The information displayed for each one is the following:
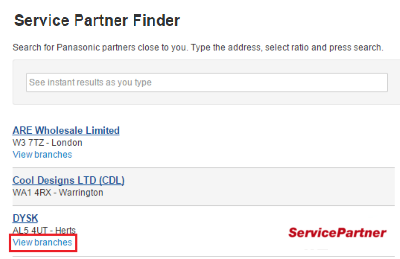
When user clicks on 'View branches' (if selected Service Partner has any) a pop up window will appear where all Service Partner's branches will be shown with is contact details. If user selects one branch, that branch will be highlighted on the map and its contact details will appear.
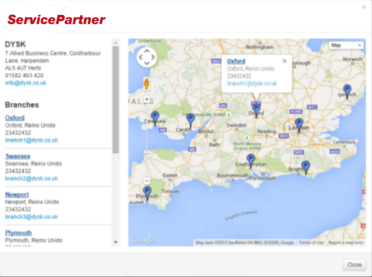
The Service Partner list is located at ‘Accounts’ -> ‘Service Partner List’
If you decide to add ('New Service Partner') or edit ( ![]() ) a Service Partner on the Service Partner list, the option ‘List in Service Partner Finder directory’ is available. If you mark this option with a ‘check’ means that the selected Service Partner will appear in ‘Service Partner Finder’. Remember also to mark with a 'check' the ranges distributed by so it could properly displayed in the 'Service Partner Finder'. For more information please refer to Setup Service Partner List.
) a Service Partner on the Service Partner list, the option ‘List in Service Partner Finder directory’ is available. If you mark this option with a ‘check’ means that the selected Service Partner will appear in ‘Service Partner Finder’. Remember also to mark with a 'check' the ranges distributed by so it could properly displayed in the 'Service Partner Finder'. For more information please refer to Setup Service Partner List.
It’s very important to have the Service Partner List updated with the right Service Partner’s location, so it could be correctly displayed on ‘Service Partner's map'.
'Service Partner list' it's divided in two sections or tabs:
SERVICE PARTNER DETAILS
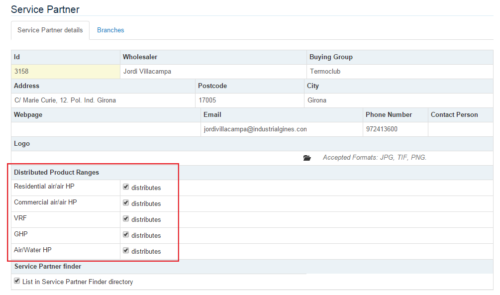
 |
You can change Service Partner's location by changing the position of the marker in the map. |
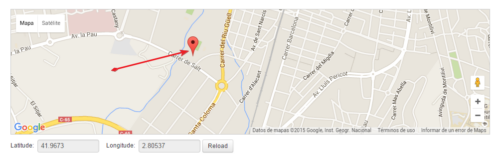
BRANCHES
In addition to add or edit Service Partner's data, you can check (or add if you want) the Service Partner's branches, if that Service Partner has any. Branches will be displayed in the Service Partner Finder when users click on the button 'view branches' displayed on Service Partner's information.
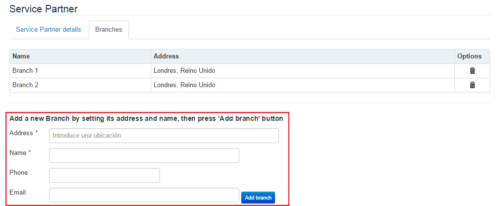
Service Partner Finder Setup is located at ‘Project Support’ -> ‘Service Partner finder – Setup’ and keyusers will be able to:
By default, ‘Service Partner Finder’ is disabled and is not appearing in ProClub. When Keyuser enables the section ‘Service Partner Finder’, it will appear in the section ‘My Project’ in ProClub website.
The default ratio is the search area that will be displayed by default when users perform their search on Service Partner Finder. Includes distances ranging from 2km / 0.6 mi to 200km / 124 mi.
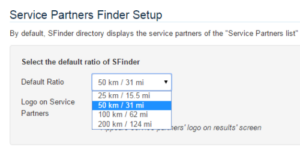
Service Partner's logo will be displayed if the Service Partner has a logo (can be uploaded at 'Accounts' -> 'Service Partner List' -> 'Edit' -> 'Logo') and if the function 'Logo on Service Partner' is checked on Service Partner Finder Setup.
To create differentiated product's lists, in which a specific range is displayed separately from the rest, several ranges are gathered together… then, use the option ‘New list’.
‘New list’ allow you to create customized display lists by product range(s): no matter if it is about to disclose one specific category only, or to gather different product categories together…
To create a differentiated list, keyusers have to:
 |
CONDITION (ANY Product Range / ALL Product Ranges) Examples:
EXCLUSIVELY SELECTED RANGES
|
Service Partners can be classified according to the standarized product categories that they distribute available in ‘Accounts’ -> 'Service Partners List’: Residential air/air HP – Commercial air/air HP – VRF – GHP – Air/Water HP.
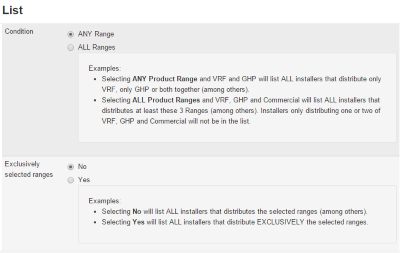
 |
Important!: If you decide to use customized lists, please note that you must previously classify Service Partner's records within the standardized product line-up. Otherwise records will not be displayed in 'Service Partner finder'. |